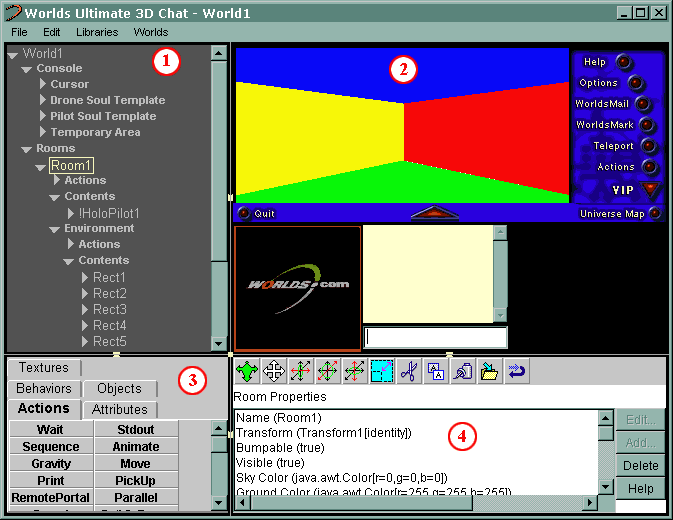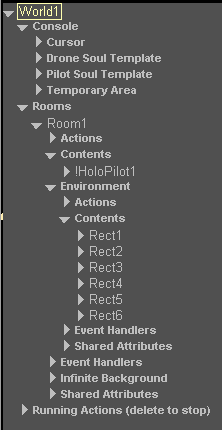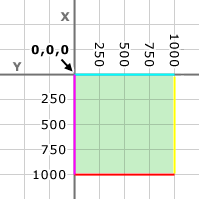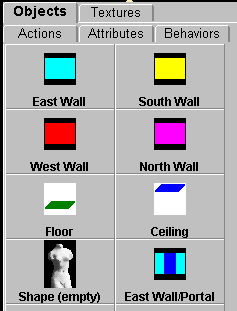Gamma Overview
Using the OverviewThere are two sections to the Overview document. In the first section, Getting Started, you will start at the beginning: installing Gamma and getting yourself oriented with the program. Building with the Shaper has brief explanations of features with links to more detailed Gamma Procedures. When you see an arrow image like this: Introduction to GammaGamma is a powerful toolkit for creating and viewing 3D multiuser virtual environments. These "virtual worlds" are complex 3D spaces, richly textured, brought to life both with programmed behaviors and the virtual presence of users' avatars that share the experience and communicate in real time. Gamma consists of three main components:
|
System RequirementsThe minimum configuration is a 90 MHz or faster processor, with 32 MB of memory. The recommended platform is a Pentium-class processor, 133 MHz
or faster, with 48 MB of memory. If your system has less memory than recommended you may find that navigation in the 3D space is slow or jerky. The frame rate (the number of frames rendered per second) can be improved if you follow the Designing for Performance guidelines later in this document. Installing GammaTo install your "Internal" version of Gamma (which includes the Shaper), follow these steps:
Establishing Content DirectoriesUnless you specify a different directory path, Gamma looks for all content files (textures, 3D models, sound files, etc.) in the \InternalWorldsPlayer directory. It is helpful to organize your content files in subdirectories under \InternalWorldsPlayer . Make a subdirectory for each project within which you'll save all .WORLD files relevant to that project (e.g. C:\InternalWorldsPlayer\Project). Within this project directory, also create a separate subdirectory for textures (as well as one for sounds if needed, e.g. C:\InternalWorldsPlayer\Project\tex). Setting Up to Use World-Builder CommandsMany of the commands mentioned later in this document are .bat files in the gdk's bin directory. Many of these require that the bin directory be mentioned in your PATH statement. To use these properly, edit your C:\AUTOEXEC.BAT file and look for the last "set PATH=blah" statement. Change this to "set PATH=c:\gdk\bin;blah", changing the c:\gdk part to the location of the gdk on your machine. Then reboot the machine. Now the commands max2rwx (converting 3D Max files to .RWX), bodtorwx (converting avatar models to .RWX), compit (a compression program for .BMP files), and so forth will work correctly from any directory on your machine. |
Starting GammaFrom the Start menu, go to Programs/Worlds/InternalGDK/InternalGDK Or, use the Internal WorldsPlayer icon that was automatically placed on your desktop. |
World Files and Content FilesThe Shaper saves the architecture of a world as a .WORLD file, a proprietary format. In addition to the basic geometry, the .WORLD file includes references to the art files that serve as surface textures, as well as the files for any imported 3D models, Java behaviors, and sound effects. Gamma accepts a variety of file formats for these content files. NOTE: Content files should be organized into appropriate subdirectories which must be identified to Gamma. See Establishing Content Directories for more details. The file formats needed to create content for Gamma are described below. Art FilesFor art files that are used as surface textures, Gamma accepts .BMP and .CMP (a compressed version of the .BMP file). See Compressing Texture Files for details on how to convert .BMPs to .CMPs Photoshop(c) .PSD, .TIF, and other file formats must be converted to .BMP before using them as textures. Textures must also be 128x128, 256x256, 128x256, or 256x128 in size. If your texture is not one of these sizes, Gamma will automatically "squash" it to be 128x128. See Designing for Performance for details. 3D Shapes3D models that are imported into Gamma must be in the .RWX or .RWG format, the standard file format for 3D models recognized by Gamma's Renderware ® rendering engine. 3D Studio Max ® includes a built-in conversion utility to create .RWX files. Any textures associated with an .RWX file must be saved as .BMP or .CMP files. Audio FilesSounds can be incorporated into worlds as .WAV or .MID files. Sound files can also be placed on a server and downloaded dynamically. Video FilesVideos can be incorporated into worlds as .ASF files. These files would reside on a server and be "streamed" into a 3D world. Moving in a Virtual WorldFinding your way around in a 3D environment is easy. We instinctively move as we would in the real world, and the less we are aware of how this happens, the better. But while building a 3D world, you need to do other things besides move around. You need to select objects, enter choices, and identify precise locations in three-dimensional space. To cover both these situations, Gamma includes two completely different ways of navigating, using the cursor or "driving" in virtual space. When the cursor is visible, as it is when you first start Gamma, mouse movement controls the cursor. You can choose from menus and select objects in the 3D space. To begin driving, click the Drive button located below the 3D viewing window (the red triangular shaped button) and hold down the mouse button as you "scrub" your mouse. The cursor disappears, and you can now move freely about the World by moving your mouse. When you release the mouse button, the cursor reappears. While driving, you move through the 3D space as if you were a moving camera, a point of view that shifts as you move the mouse forward, backward, left or right. You can also use the following keys: Up Arrow: move forward |
WorldsMarks and TeleportingThis section describes the ways that you can navigate within Gamma. Note: When you are building worlds, be sure to save any changes to the world you're working on before Teleporting to another world. WorldsMarks
Change Location OptionYou can directly enter the .WORLD file, Room, coordinates and facing you'd like to go by clicking on the Change Location option in the WorldsMark menu. The information must be entered in this order:
The .WORLD file location sometimes begins with
"home:" which means "search relative to the directory you
installed Worlds into". So if the URL line says The world information is a filename of the .WORLD file, not the name of the world you entered in World Properties. Because this is a file name you can also enter path information for .WORLD files that aren't in your Gamma root, for instance: C:/myworlds/example.world#RumpusRoom<>@100,400,120,25 When you go to WorldsMarks and choose Change Location, the URL line will already be showing the location you are currently at, so you can just place the insertion mark at the coordinates and change them if all you want to do is move to a different point in the same Room, or change the Room name if you want to move to a different Room within a world. Once you're done changing the URL line, press OK to go to that destination. Teleporting
NOTE: if you create a new world within a session, the world won't appear on the Back list unless you leave the world and come back to it, or re-open the world from the File menu.
See Gamma Procedures - Packaging Worlds for instructions on creating teleport bookmarks within a finished world |
Introducing the Gamma ShaperWhen you first start up Gamma, a default New World opens (if you already have worlds installed, Gamma will open to your default world. To get to a New World, choose File, New). This is the most basic world - four walls, a floor and a ceiling. To open (or close) the Shaper, go to the Options button on the right side of the WorldsPlayer interface and select Shaper On/Off.
The four sections of the Shaper are: 1. Hierarchy Tree (see the
next section, The Hierarchy of Objects) You can switch the location of the four Shaper sections by clicking on the tiny yellow tab in between each section, and you can change the relative size of each section by clicking and dragging the yellow tab where their four corners meet. The buttons above the Properties Box change depending upon the
object you have selected in the Hierarchy Tree. The image below shows you the
buttons available if you select, for example, a wall. When working in the
Shaper, the function of each button appears below the row of buttons as you
roll over them with your cursor. They are, in order: Move horizontally, Move
vertically, Pitch, Roll, Yaw, Scale, Cut, Copy, Paste, Save to File, and
Undo. Each of these buttons will be covered further in the Tutorials. To help you orient yourself within a room, the bottom left-hand corner of the Cyan wall in a newly-created room is always 0,0,0 in the coordinate scheme of that Room. The default wall colors of a newly created room may also serve as an orientation device:
NOTE: There is no such thing as "true North", "true East," et. al. within Gamma. You can join two "East-facing walls" but neither has to face true East; as such, "East-facing" is merely a description of your present orientation. Not having a "true north" can be an advantage, but it can also be confusing, so many people do try to keep a sense of "true north" from room to room as they build, for instance by hooking portals in one room's South wall to the other room's North wall. Also note that Gamma's walls, floors and ceilings are only visible from one side. If you want a wall to be seen from both sides, you'll have to use two walls. See Lesson 1: Building and Exploring a New Room for further explanation. The Menu BarThe top menu bar has four menus: File, Edit, Libraries, and Worlds. Many of the menu items are not generally used. File Menu
Edit Menu The quick keys for this menu (e.g. Ctrl+X) either don't work or are unreliable. Usually world builders use the buttons above the Properties Box rather than the Undo, Cut, Copy or Paste items in the Edit Menu.
Libraries Menu
Worlds Menu This menu lists the worlds that have been visited during a session. You can select one of the worlds listed to teleport back to it. NOTE: One of the worlds listed here is home:ad.world - this is the ad cube world located in the lower left corner of the interface. You don't want to teleport to that world! The Options MenuOn the right side of the WorldsPlayer Interface is an Options button. Many of these options are used by worldbuilders, and are listed below:
|
The Hierarchy of ObjectsWorlds in Gamma are organized as a hierarchy, or "tree" of objects. Each object has certain properties, or attributes, which may include other objects. Objects may be nested within other objects many levels deep. The hierarchy includes every possible aspect of a world, from the most general down to the tiniest detail that you can specify. Many objects, like walls and rooms, correspond to objects in the real world. Some are more abstract: for example, textures and actions are also objects in Gamma. Some objects are simply categories or containers to hold other objects. At the top level of the hierarchy is the world itself. The properties of a world include its URL and all the rooms contained within it. Each room in turn has its own properties--including its own exterior backgrounds (potentially both Sky/Ground and Infinite Background) not shared or seen from any other room. A sample portion of the hierarchy is shown in the Hierarchy Tree image below:
For efficient rendering, Gamma makes a distinction between the Room Environment (the walls, portals, and any other objects on the perimeter of the room) and the Room Contents, which typically contains any shapes inside of the room. Although it is possible to add walls or shapes to the both the Room Environment and the Room Contents, it is wise to follow the distinction as a rule of thumb. You should particularly avoid putting portals in a Room's Contents. See Effects of Draw Order on Speed for details. Notice that the camera (!HoloPilot1), the invisible object that represents your point of view, is a property of the Room Contents. Viewing the Hierarchy of ObjectsThe central control panel of Gamma's Shaper is the Properties box (#4 in the Shaper image above), where you can see the properties of every object. The contents of the Properties box change whenever you select an object in the 3D space or select something in the Hierarchy Tree. To select an object, right-click any visible object in the 3D viewer and then click the Edit Properties button that comes up. The properties of the selected object display in the Properties box. White boundary lines identify the selected object in the 3D window, and the item you have selected is highlighted yellow in the Hierarchy Tree. You can also select an object by clicking on its listing in the Hierarchy Tree (even if you can't see the object in the 3D viewer it is selected). Editing in the Hierarchy of ObjectsWhen an object in the Hierarchy is selected (such as a wall), the properties of that object will appear in the Properties Box. For example, you can name an object by editing its Name property - double-click on " Name()" in the Properties Box and an Edit Name box will appear where you can type in the objects new name. Gamma gives each new object a generic name, such as Rect (rectangle), plus a unique identifying number. It is very helpful to add your own more descriptive labels to the objects you create. Almost all objects have a Name( ) property that you can edit to name the object as you wish. The other properties of objects will be covered as you go through the tutorials. |
Beginning to Build: Deleting and AddingDeleting objects and UndoYou can't delete an object while you're inside its own Properties list (where you'll be if you right-click on it). To Delete any object, select it in the Hierarchy Tree (it will then have a yellow rectangle around it). Now you can click the Delete button to the right of the Properties Box to actually delete it. Objects that you can't right-click on (Actions etc.) can still be deleted from whatever list they are in. You can Undo most Deletes of an Object, and you can Undo transforms, movement, scaling, or any other change in an Edit Box. You have several levels of Undo, but no Redo. In order for Undo to work, you must have the Properties box open. Adding Walls and 3D ObjectsYou create new objects by adding them at the appropriate level of the hierarchy in the tree. Click on the Objects tab in the Libraries panel. Click on whatever object you would like to add within the Objects Library, and drag it to its place in the Hierarchy tree (For example, Room/Contents or Room/Environment). The object is added to the Hierarchy Tree with a default name (Rect584 for example). Once you have added an object, you can move it to any position and scale it to a different size. The standard colors and directions are simply a convention to help in orientation and do not restrict you. Go To: Detailed instructions for creating a wall in a room. In addition to the standard architectural objects offered in the Shaper, such as walls, floors, and ceilings, you can import objects created in other 3D modeling programs. The 3D shape must be saved in an appropriate .RWX or .RWG file format. Normally a shape should be included in the Room contents, although it is possible to add shapes at other levels of the hierarchy. For example, you could add a distant object to the contents of an infinite background. You can move and scale 3D shapes just as you would walls. Go To: Detailed instructions for creating a Shape in a room. See also Utilizing 3D Studio Max files Handling Objects as a GroupSometimes it is easier to build 3D objects using the standard walls, floors, and ceilings in Gamma instead of importing pre-built objects. For example, you could build a table using walls for the sides and a small floor for the tabletop. (Just as walls are only visible from one side, a floor is a wall that is visible from above. If you were to use a ceiling for the tabletop, it would only be visible from under the table!) When you combine objects in this way, you can group them together in a WObject, a virtual object that exists only as an envelope for other objects. This allows you to move or scale the group as if it were a single object, or Copy and Paste the Wobject as needed. You can add an empty WObject to the contents of a room in the same way you would add a shape or a wall, then add the components you want to group together to the Contents of the WObject. If you decide that you want to group objects after you have already created them separately, you can still add an empty WObject and then cut and paste the objects into its Contents. Naming objectsGamma assigns an internal name to all newly created objects. The Gamma-created name will be something like Rect096 or Sound442, not an easy sort of name for builders to remember. Fortunately, any object in Gamma can be renamed by the builder. This makes it a great deal simpler to pick out individual items from a long Contents list. Each major class of Gamma object will have a Name property. Just right-click the object to open up the Properties box, find the Name property, double-click, and type a more practical name that you can remember and that helps you better describe the object. Changes in Name will also appear anyplace else this object appears in the hierarchy. For instance if you change an Action's name you don't have to worry about changing that Action's name in a Sensor's Target list - it's already done for you. Go To: Detailed instructions on naming an object. Moving and scaling objectsMost likely you're not happy with exactly where the objects
end up when you add them, or the size. There are several ways to adjust
position, orientation or size. These can be roughly divided into the
"quick and dirty" category and the "by the numbers"
category. Go To: Detailed instructions on using these buttons. When precision is necessary, you'll want to use either the Transform property of an object or the From and To properties (listed in the Properties Box when an object is selected). These can be used in a complementary way, but you might want to consider these general guidelines. From and To are useful if you're trying to fit an object into an existing gap and don't care about distortion that might result from nonlinear scaling, and have a good sense of the coordinate scheme of your room. The Edit Transform box is useful in most other cases, where you can conceive of what you're about to do to your object in terms of a number or coordinate, for instance "make this twice as big" or "scoot this thing 50 units to the right". |
Sky, Ground, and Infinite BackgroundIn Gamma, the sky and ground always meet at a horizon that divides the screen exactly in half. This is appropriate for the normal angle of view, but produces a very strange effect when you use Page Up or Page Down to tilt the angle of view. If you are building a closed room where the sky or ground color will never be visible, you can set them both to Null by selecting them and clicking Delete. If you were actually to try deleting a wall in a room that has the sky and ground set to Null, the sky and ground appear black initially, but as you move the camera objects in the foreground will 'paint' across the null area and generally look really weird. But setting Sky and Ground to null has two important advantages:
Color is pretty much the only thing about a Sky or Ground that you can change. If the Sky or Ground color has been set to Null (you'll see Sky Color (null) and Ground Color (null) in the Properties Box), and you double click on one of these properties, you will be asked if you want to create a new instance: click Yes and then you can edit the new Sky or Ground's color. Go To: Detailed instructions on changing an object's color. If you want to avoid the problems inherent with using the sky and ground colors as a background, or you want to apply a background texture such as a cloudscape, a prairie, or an ocean view to your World, you should use an Infinite Background. An Infinite Background is a Room property, and is essentially a room in the exterior space that surrounds the main room. As a room in itself it has its own Room Environment where you can add walls, floor, ceiling, and other objects. Because the scale never seems to change, a texture file applied to the surfaces of the infinite background appears to recede off into an infinitely distant view. NOTE: To have the Infinite Background appear, you will need to add walls to the Infinite Background and then texture the walls appropriately. If you know that there's no way that a portion of the infinite background will ever be visible, leave it totally blank to speed up rendering. Infinite backgrounds aren't always the most efficient way to show an 'outside'. If your distant view is framed by a small window, allowing limited movement and field of view, you may want to fake it with a backdrop texture file applied to an environment wall set behind the window, with the environment wall still located within the room. This can be very effective with an intermediate object such as a railing or planter to accentuate the parallax effect. Go To: Detailed instructions on creating walls in an infinite background. |
Moving Objects in 3DWhen moving objects in 3D space, it is helpful to think in terms of the x, y, and z axes. For example, when an object moves in a straight line along the floor, it is moving up or down the x and y axes. Turning motions are described as pitch, roll, or yaw. Pitch revolves the object around the x axis. Roll revolves the object around the y axis. Yaw revolves the object around the z axis. Color and DirectionWhen you create a new world, color conventions identifying north, south, east, and west walls help to orient you in 3D space. Each new world opens as a simple template containing a single square room with a floor that measures 1000x1000 units, a ceiling, and four walls. The wall colors for each new room correspond to the directions they face. You can also identify a wall by the coordinates of its bottom left corner:
Note: The rectangles representing the walls of a new room are always listed in this order in the Properties box. Behind these walls, there is an exterior space with a flat field of white ground and black sky extending in all directions. This space becomes visible when you delete a wall. The Freedom of Virtual GeometryThe x,y,z coordinates, the wall colors, and the directional conventions all apply only to a single room. Each room has its own separate coordinate system and, for all practical purposes, its own compass. For example, you can connect the north wall of one room to the east wall of another room. Likewise, the relative size and orientation of rooms need not be logically consistent. Large rooms can fit inside of small ones. This makes it somewhat more difficult to orient yourself as you build. But it means that the virtual spaces you can build are limited only by your imagination, not by what is physically possible in the real world. |
Connecting RoomsWhen you build additional rooms in your world, the Shaper creates them as completely independent spaces. Each new room has its own environment, its own exterior background, and its own coordinate system with 0,0,0 located at the bottom left corner of the east [cyan] wall. You build portals to create a doorway, a passageway, a window, or any opening that allows a view between two rooms. Just like the one-sided walls in Gamma, any single portal offers only a one- way view looking out from the room where it was created. So, to build a realistic doorway that you can see through and travel through in both directions, you must create a separate portal in each room and then connect the two portals. Portals can also be used to connect rooms in separate worlds. In this case, the portal opens a connection to a different world server and the user may have to wait briefly while the next world is loading. Because each room is a completely separate environment with its own coordinate system, you can also use portals to build unrealistic virtual architecture. For example, going back through a doorway could lead you to a different place than you came from. You could leave a room through a door on the east wall and find yourself immediately entering again on the west side. Or two adjacent rooms connected by portals could have windows looking out on different landscapes. Note that portals do not open a view at all unless they are connected to other rooms. Gamma does not render the portions of a room that are not visible beyond a portal. For this reason, you can use portals judiciously to divide large or complex rooms up into smaller units that render more quickly and speed up your frame rate. Go To: Detailed instructions for creating a new room. |
Connecting PortalsYou should create both Portals first before trying to connect them, referring to each portal by name. Note that you can create the second room (and its corresponding portal) while still in the first room -- to do this, add the second room to the Rooms List level of the Hierarchy Tree, then add the new portal to that second Room's Environment Contents, following the steps outlined in Creating Portals. For details on creating a new room, see Creating a New Room in the Procedures document. NOTE: If you ever see this type of message: you have probably made an error in naming one or both of your connecting portals. Double-check that you've spelled the Portal Name correctly (Portal Names are case sensitive). If you've fixed any spelling errors, your Portals should behave normally and the error message will disappear unless that Portal really doesn't exist. |
TexturesThe visual richness of a virtual world is largely determined by the use of textures: bitmap art files that you apply to surfaces. You can apply texture files to walls, floors, ceilings, and holograms. (The texture of a shape built in another 3D modeling program should be applied before you import the shape into Gamma.) You can use a single image to fill a wall surface, or you can tile an image to repeat it at any scale. You could design the facade of a building as a single image if the architectural detailing does not lend itself to repetition. You might want to repeat an image only twice for a symmetrical effect, or a few times for a panelled style. Or, you can repeat smaller tiles many times for effective floor patterns, carpeting, wallpaper, brick walls, and many other possible styles. You should create all your texture images at 128x128 pixels. This is the size that Gamma requires, and images of other sizes will be scaled to 128x128 automatically if they aren't stored in this size, sometimes with unpredictable results. There are higher resolution options available in which case your textures could be 128x256, 256x256, or 256x128. However, use hi res images sparingly - they will slow down the navigation through your world if you use too many. Go To: Detailed instructions for applying textures to an object. TilingWhen the Shaper imports a texture file, it automatically scales it to fit the wall exactly with one image, changing the aspect ratio as necessary. By changing the tile size, you can scale and repeat the image. The default tile size is described as [0,0] regardless of the size of the wall. Any other value you set represents units of width by units of height. For example, when using a wall sized 1000 wide by 240 high, a tile size of [250,120] repeats the image four times across and twice vertically. You can also set one value only, if you wish, and leave the other at 0. For example, a tile size of [0,120] on the same standard wall will apply the image as two stripes across the full width of the wall. The Shaper includes a Library of sample textures that you can practice with. You can also add your own images to the Library, making it especially easy to access and preview them. See Using Libraries for more details. Go To: Detailed instructions for changing the default tiling of a texture. ColorsYou change the color of an object by specifying a mix of red, green, and blue. Walls that use color rather than texture allow Gamma to run at a faster frame rate. If you have built complex rooms that are running too slowly, you may want to use color rather than texture for walls that are not visually prominent. For exterior spaces, you can set the color of the sky and ground but you cannot apply textures to them. If you want to use a texture for distant views in exterior space, you must use an infinite background. See Sky, Ground, and Infinite Background for more details. Go To: Detailed instructions for changing the color of an object. |
LightingThe Shaper offers three different types of lighting that affect the texture or color of an object. Objects that contain lighting parameters (such as rectangles) can be edited in their Material Properties list, as follows:
The color and direction of the light source can also be changed. See Light Source Direction and Light Color listed in the properties of a Room (click on the Room name in the Hierarchy Tree for the Room Properties to appear in the Properties Box). You may also want to consider using textures specially created for lighting effects. For example, a pool of light under a lamp can be added as a texture. You can also use animation for lighting effects such as firelight. |
Holograms: a 3D object with only one sideA hologram is a fake 3D object. It sits there looking like a 3D object, and you can move around it and view it from all sides. A Hologram is a series of images in a list, each image a different view of the object. A hologram can have as many "sides" as you want - for example, the holographic avatars have anywhere from 2 to 8 sides. When you walk up to a hologram, a different side faces you depending on your orientation to that object. Holograms can be very effective production shortcuts because they are usually simpler to create than true 3D objects and they have less impact on frame rate. They are most suitable for representing objects that are symmetrical on a vertical axis, or unobtrusive background fixtures. A tree, a column, a bush, a post, or a bottle can all be effective as holograms. A hologram is a .mov file that you make from the series of .bmps that make up the different sides. |
Using LibrariesLibraries are browsable catalogs of objects. You use Libraries to easily add objects and behaviors to your 3D worlds. Several standard Libraries are provided in Gamma, organized in the following categories:
|
|
Go to the Libraries section of the Gamma Procedures document to see a complete listing of all the Library catalogs and how to use the them.
Behaviors and ActionsBehaviors and actions are what makes Gamma more than just a glorified CAD program. They allow you to add movement to your objects, build in custom logic, provide interactivity and make your world an exciting and dynamic place. The distinction between behaviors and actions has to do with how they will start running. A behavior needs no sensor, because it will start acting as soon as you create that behavior in an object, and won't stop until you replace it with another behavior or exit the world. By contrast, an action requires a sensor that will start it acting. This allows you the flexibility to have the action start on some world-specific logic that users can start themselves, for instance when they click on something. Or you can pause running actions and resume them later. Actions aren't just movement, either: they include some basic scripting and multimedia capabilities as well. Actions and behaviors are customizable as Java programs. In order to create an action or behavior that will interact properly with other objects, you need to know the Gamma object hierarchy, the underlying methods of related classes and a fair amount of Java programming. But it can be done. Some of the actions included in the Library were written by programmers other than the primary Gamma programmers, after only a few weeks of exposure to Gamma and Java. The compiled versions of actions show up in the GDK as .CLASS files, so if you do compile your own actions you'll need to give them this extension. Note: writing custom behaviors is beyond the scope of this document. Go To: Detailed instructions for adding a behavior to an object Go to: Detailed instructions for adding an action to an object |
Designing for PerformanceHere are tips for designing worlds that render quickly in Gamma. All times are for a Dell P133 with Matrox Millenium, 8-bit color, running the new Worlds console at 640x480 (i.e. the rendering window is quite a bit smaller than 640x480). Rules of ThumbThese rules are derived from the facts&figures section below.
Put More Into The EnvironmentThe number one reason for slow spaces is having objects in the contents of the rooms, rather than in the environment. The difference is that z-buffering is permitted when Gamma renders the contents, and z-buffering is sloooow. Theoretically, z-buffering should impact your frame times only when intersecting objects (not on the display; intersecting objects are those whose axis-aligned 3d bounding boxes overlap) are rendered. Prevent OverdrawingThe second big reason for slow worlds is too much overdrawing. Overdrawing is when a pixel on the display is painted by the renderer multiple times. The renderer works by first drawing the farthest-away objects, then the nearer ones, so that the farther ones are covered by the nearer ones. This is called the Painter's Algorithm (PA), after the way oil-painters work. PA can result in a particular part of the screen being repainted multiple times, for instance first by the sky, then by a cloud image, then by a wall obscuring the cloud, then by a bookcase between the viewer and the wall, and so forth. Such overdrawing drastically increases frame times. The number of pixels painted is the primary determinant of the speed of rendering, so if every pixel on the screen is painted twice, the frame time will be twice as long. You might think, along the lines of the oil painter analogy, that the system will not paint the entire background before covering it up with the foreground stuff. Why should it? An oil painter wouldn't bother with huge parts of the background that'll just be covered up. But Renderware doesn't work that way. It paints every little bit of every background item before moving on to the closer items. The first step is to turn off your sky and ground colors. These paint over the entire screen, which is almost always partially or entirely covered by walls and floors and other images. If the sky or ground can't be seen, there's no reason to paint it! And even when part of it can be seen, there's often no reason to paint all of it. In some cases, such as with enclosed gardens, it might make sense to use a sky-colored surface as a ceiling rather than using Gamma's sky color feature, as it'll look the same and won't overdraw all those pixels behind the garden walls. Getting rid of sky and ground colors gains a relatively small savings in frame time, but it's easy to do so it's a good place to start. Your most powerful tool for overdraw prevention is the portal. Portals tell the system to draw only a limited screen rectangle full of pixels, no matter how large the room on the other side of the portal. It provides the world designer with control over how much of the background is to be drawn. The most direct way to use this is in considering a room to be two rooms. Often a large room with internal walls will render more quickly if broken into separate roomlets at the internal-wall boundaries. The internal walls then become external walls for the roomlets. In general, internal walls should trigger your overdraw-avoidance instincts, as they "cover up" other parts of the room, exactly what you're trying to avoid. Another similar case is when doing an outdoors scene. Often there will be an indoorish courtyard or hall, over the top of which one can see a distant vista. When done as a single room, this results in overdrawing of the courtyard walls over the vista. The solution is to make two rooms: one for the courtyard, and one for the "background" room, connected by portals set above the courtyard walls. This way, there is never any overdraw. Sometimes one wants to make partially see-through walls. These guarantee overdraw of the entire wall, a disaster for performance seekers. A partial solution is to arrange the holes in the see-through wall in clusters, and to put a portal behind each hole or cluster, as "windows" to another background room. This avoids overdraw of the nontransparent parts of the wall. There is a per-portal cost, so one can't add portal windows willy-nilly, but it's usually possible to design a good compromise so that a few portal windows can cover all the holes efficiently, with little overdraw. Remember that the transparent part of a see-through wall takes some time to draw, it's not free. So an almost-entirely transparent wall is more costly than a few well-positioned smaller walls, with empty space in between. Uses less RAM for the images that way, too. This means that it's best to either have lots of holes, so that the surface can be instead represented as a few small surfaces with lots of uncovered space between them (therefore there's little overdraw), or to have a surface with few holes so that a few portal windows can service them, again giving little overdraw. The worst situation is a half-covered surface, with holes all over the place (like a latticework), because neither solution works so one is stuck with a large area of overdraw. A portal hidden completely by a wall is overdrawn in the same way. Since portals are even more slow (slightly) than regular objects, overdrawing one of them is particularly wasteful. The situation in which this occurs is when one has a door that opens and closes, and when closed the portal is covered up. The solution is to make the portal invisible, using a behavior, when the door is closed, and make it visible again when the door is opened. Summary:
Use Faster Surface TypesThe first rule mentioned above, namely use environment rather than contents to avoid z-buffering, is a special case of a more general rule: use the fastest types of surfaces you can. See the table in the facts&figures section below for a detailed list. Rule #1 is #1 because z-buffered are by far the most costly type of surface: one z-buffered wall can ruin your whole frame time. But there is another important rule that can be divined from the table: try to use untextured (solid) surfaces. Solid surfaces are so fast in comparison to textured ones as to be practically instantaneous. Every 10% of your user's screen that is drawn using solid surfaces rather than textured ones will make your frame time almost 10% faster. The trick is to integrate solid surfaces into your world without making it look primitive and CAD-like. Try using solid surfaces sparingly, such as at the junctures between wall panels or in alternation with textured walls, to keep the textured look while getting a few tens of percent of speed increase. Avatars are an area where there are several choices of surface. One can use solid-colored models, simple or complex, holograms, or textured models. The choice is important because avatars are always overdrawn, so they can slow frame times a lot if one isn't careful. The fastest choice is solid-colored simple models. We're all sick of boring choices like cubes and pyramids, but by adding animation as spice these can become a lot more interesting. A rotating, morphing starfish/pyramid could be as interesting as a hologram. Animation adds practically nothing to frame times but can enliven avatars immensely. The next fastest choice is a hologram, followed closely by a complex solid-colored model, but both of these are much much slower than the first choice. Summary:
Use CD, Then Music, Then SoundGamma uses almost zero processor time to play music off of a CD: 0.5 ms. Playing an uncompressed .wav or a .mid file uses 10ms or 11.5ms respectively, still acceptable. Playing a GSM compressed .wav takes much more, and additional 60ms every couple of frames, causing significant jerkiness. Running a conversation through a background vocaltech program adds an additional 13ms while doing nothing, plus 10ms more (23ms total) if you are listening or talking to someone, plus peaks of even more. Use Fewer ObjectsGamma's collision detection works best in rooms with fewer than 40 objects. Since everything inside a .rwx file is treated as a single object, you should be sure to group all the parts of a single object within one rwx file where possible, rather than splitting the object into several parts that are each a Gamma object. One of the biggest costs of having too many objects is that whenever you move, Gamma's collision detection looks at all the objects in a room to see if you've collided with them. If you can't move the objects into rwx files, the next best thing is to mark most of the parts of the objects as non-bumpable. Be sure to mark not-present objects (those that you have marked as invisible until an action makes them appear) as non-bumpable too, unless you specifically want the user bumping into something invisible. For objects with polygons, there is a per-polygon cost. For objects over 1000 polys, far-away objects take almost as long as close-up objects (until they start filling appreciable portions of the overall view window, which doesn't usually happen for most objects). The formula on a P90 is that far-away objects take 7ms + 7 per 1000 polys, and somewhat close objects (avatars at typical viewing distance) take an additional 16ms. If the polygonal object is used in an articulated avatar, there is an additional 14ms for the background animation processing that is always going on, whether the object is in view or not. What these polygon timings mean is that you probably don't want to use more than a few thousand polys total. And since the cost is almost as high for far-away (very small) objects, design your worlds so that few high-polygon objects are visible at the same time. Facts and Figures
|
Updated 02/15/01 GDK 1848 All Content © Worlds.com, 2004
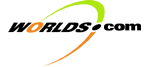
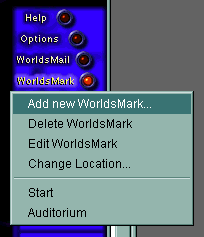 WorldsMarks
work pretty much like the bookmarks you're used to from web browsers. To set
a WorldsMark for the place you're in, go to the WorldsMark button on the
right panel of the WorldsPlayer interface and click Add new WorldsMark. That
WorldsMark's location will come up in a dialog box and you'll have a chance
to rename the WorldsMark to something that's easier to remember before you
commit that WorldsMark to the menu. If you want to edit the name, click on
the Name field and make your edits, then click OK.
WorldsMarks
work pretty much like the bookmarks you're used to from web browsers. To set
a WorldsMark for the place you're in, go to the WorldsMark button on the
right panel of the WorldsPlayer interface and click Add new WorldsMark. That
WorldsMark's location will come up in a dialog box and you'll have a chance
to rename the WorldsMark to something that's easier to remember before you
commit that WorldsMark to the menu. If you want to edit the name, click on
the Name field and make your edits, then click OK. 
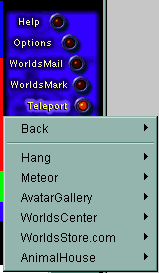 If you download and install a
"World-A" through an .exe file, World-A will appear on your
Teleport list. The various teleport locations (bookmarks) that have been
created within World-A will appear as a sub-list when you rollover the
world's name. This listing of installed worlds is not really useful to
someone building new worlds. However, the list above the installed worlds is
the Back (History) list, which can be used to teleport to various worlds used
in a session. Every world you visit during a Gamma session will be listed
here, and you can click on that world to teleport back to it.
If you download and install a
"World-A" through an .exe file, World-A will appear on your
Teleport list. The various teleport locations (bookmarks) that have been
created within World-A will appear as a sub-list when you rollover the
world's name. This listing of installed worlds is not really useful to
someone building new worlds. However, the list above the installed worlds is
the Back (History) list, which can be used to teleport to various worlds used
in a session. Every world you visit during a Gamma session will be listed
here, and you can click on that world to teleport back to it.